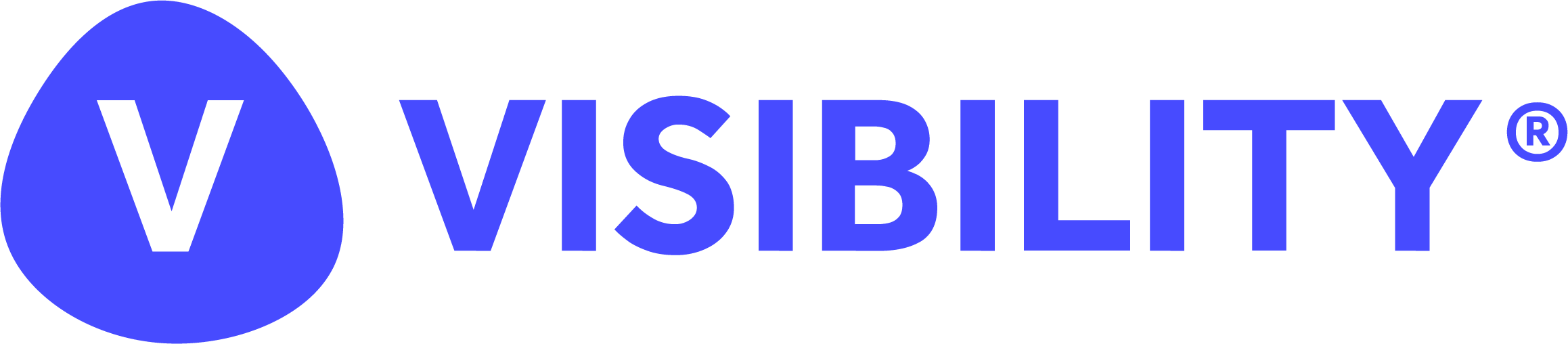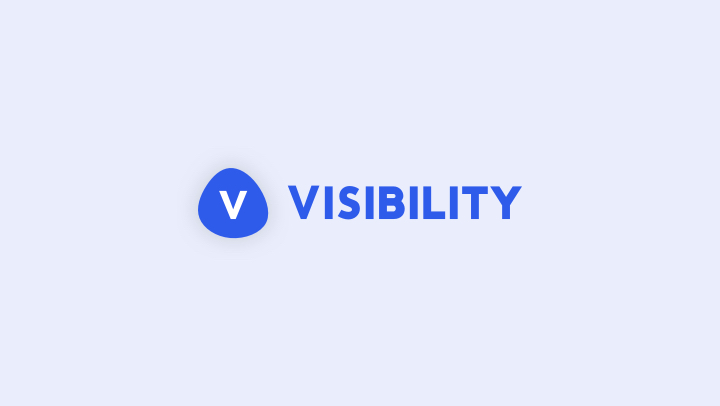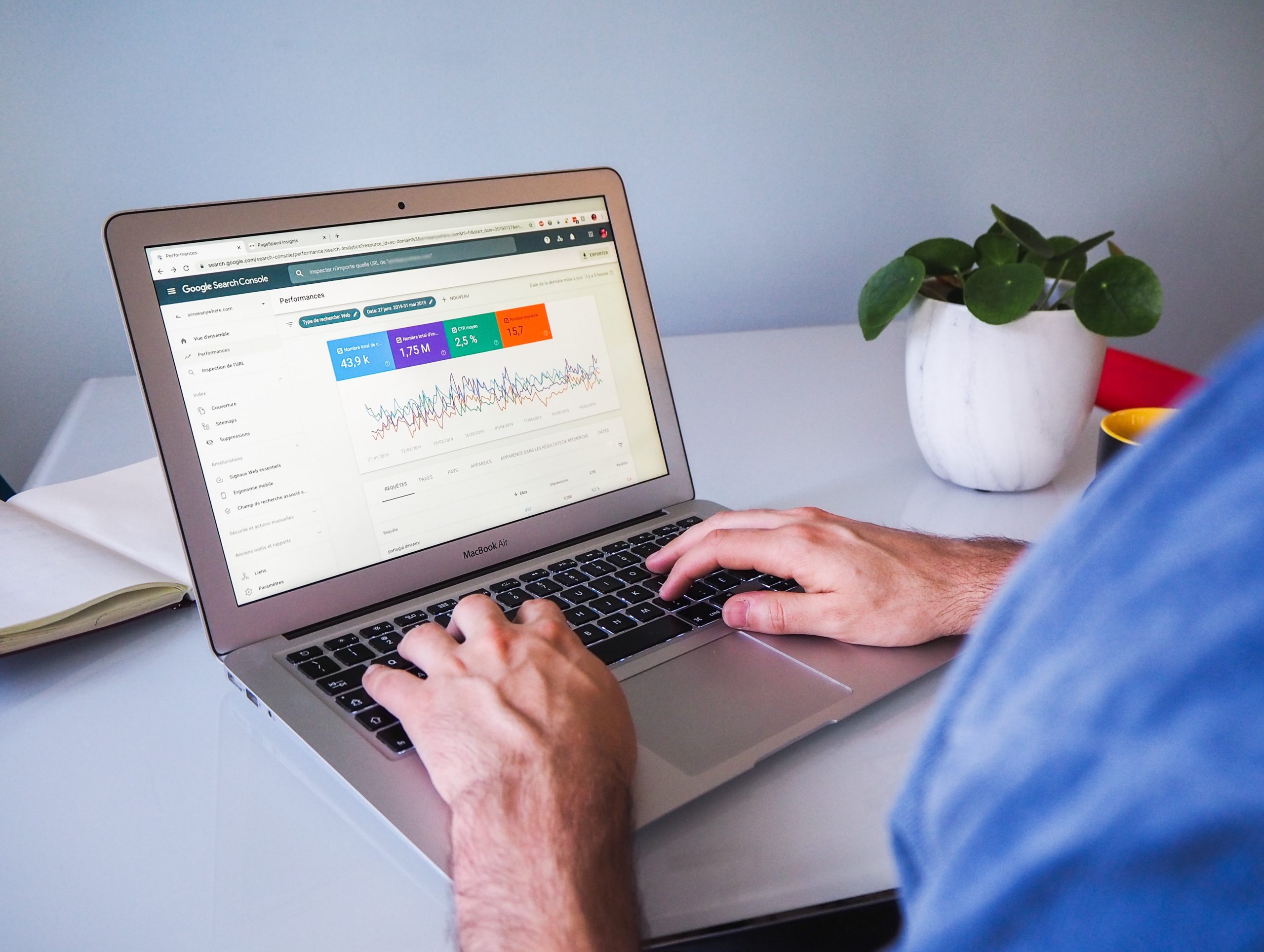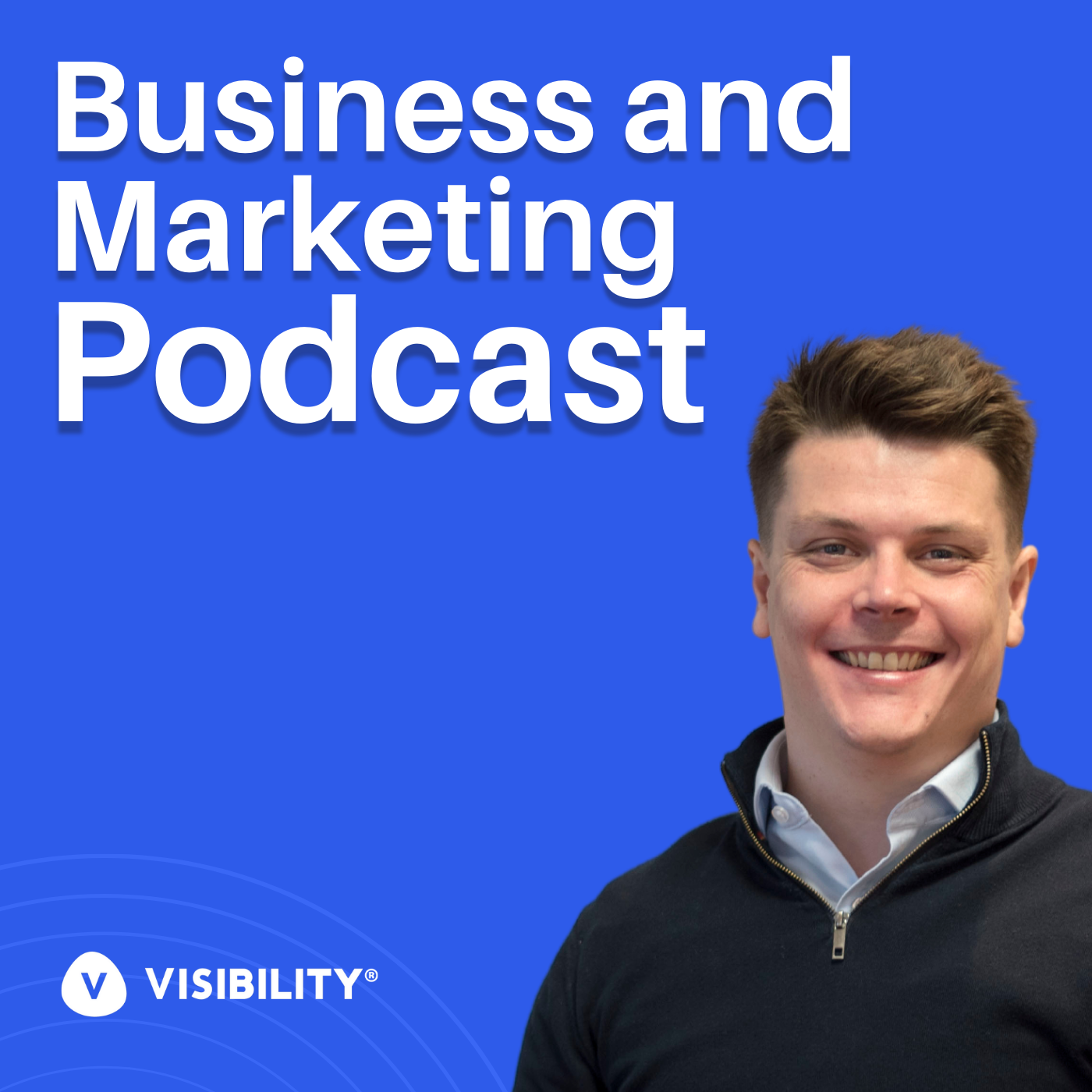Excluding internal traffic in Google Analytics is important for several reasons. First, when internal traffic is included in your website’s analytics data, it can be difficult to get an accurate picture of your website’s performance. This is particularly true for smaller websites or businesses with a limited online presence, where internal traffic can account for a significant portion of overall traffic.
Thus, excluding internal traffic can help you identify areas for improvement on your website. By removing internal traffic from your data, you can get a clearer view of how external users are interacting with your website and where you need to focus your optimisation efforts.
Moreover, excluding internal traffic can help you avoid making misguided decisions based on incomplete or inaccurate data. By ensuring that your website analytics data is as accurate and reliable as possible, you can make better-informed decisions about your marketing strategies and overall business goals.
Therefore, in this blog post, we will show you how to exclude internal traffic from your Google Analytics. You can either watch our short YouTube video or read the below instructions.
Before you start excluding internal traffic from your Google Analytics account, remember to write down the IP addresses that you want to exclude. Then, in order to exclude internal traffic from your Google Analytics reports, you need to follow these steps:
- Log in to your Google Analytics account and navigate to the Admin section.
-
Under the View column, click on Filters.
-
Click on the Add Filter button to create a new filter.
-
Give your filter a name, such as “Exclude Internal Traffic.”
-
Choose the “Predefined” filter type and select “Exclude” from the dropdown menu.
-
In the “Select source or destination” dropdown, choose “traffic from the IP addresses.
-
In the “Expression” field, enter the IP address or range of addresses that you want to exclude from your reports.
-
Click on the Save button to save your filter.
After following these instructions, Google Analytics will exclude traffic from the specified IP addresses, which will help you get a more accurate picture of your website’s performance. Remember to test your filter to ensure that it’s working properly and that you haven’t accidentally excluded any important traffic.
By following these steps, you can easily exclude internal traffic from your Google Analytics reports, which will help you get more accurate insights into your website’s performance and make better-informed decisions.
Request Free Website ReviewYouTube Transcript:
Firstly, let’s understand what is an IP address to see why we would want to remove it from Google Analytics.
According to Google, an IP address is “a unique string of characters that identifies each computer using the Internet Protocol to communicate over a network”.
Essentially – each device will have a unique IP address and each time you visit a website with a new device – software like Google Analytics will track your IP address.
So why does this matter?
Well, depending on the size of your organisation – this could seriously skew the data within Google Analytics. Let’s say your colleagues all login to a custom employee portal every morning – their hits to the website will be registered in the Google Analytics data.
There is a useful way that we can remove this data, as it’s likely to be not very useful for most marketers who are only concerned with the traffic that comes to their sites from their potential and existing customers.
So how do we remove an IP address from the data?
You’ll want to firstly find out what your IP address is. That’s pretty simple, simply go to Google on your device and remember if you have more than 1 device you’ll need to repeat this step.
Go to Google and search “my IP address”
Copy this address and head to your Google Analytics account.
Now of course, I’m assuming you have already installed Analytics onto your website. If you haven’t, I’ll place a link in the description for you to learn how to do that.
Once you’re into your Google Analytics account you’ll want to ensure you’re in the right property at the top here, then click on “Admin”.
On the far right hand column, select “Filters” and press “Add Filter”
Choose a filter name
Select Exclude
Select IP addresses
Select that are equal to
Paste your IP address in this box and press save
And that’s done.
It’s worth noting, that from the time you add the IP address – the data will begin to be excluded. Unfortunately it won’t exclude historical traffic only traffic going forward.
Request Free Website Review